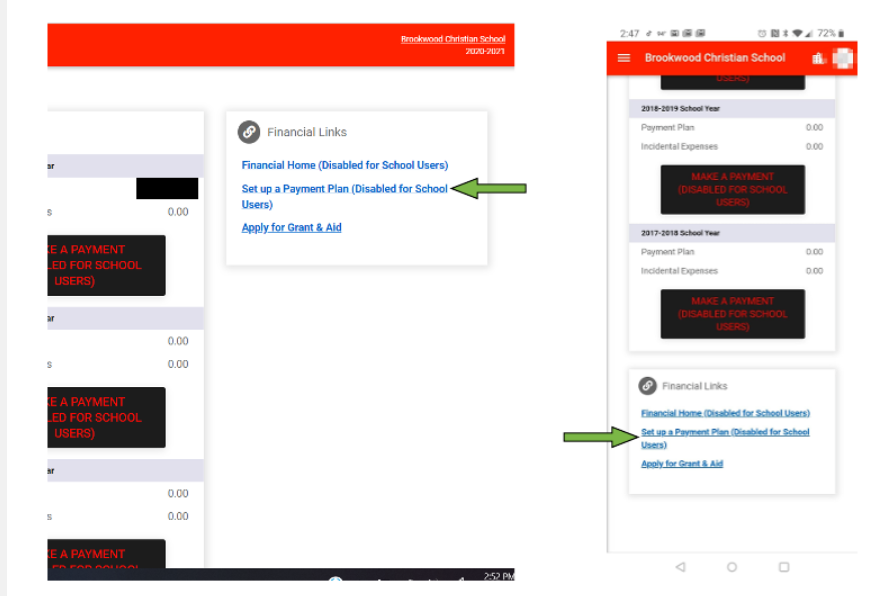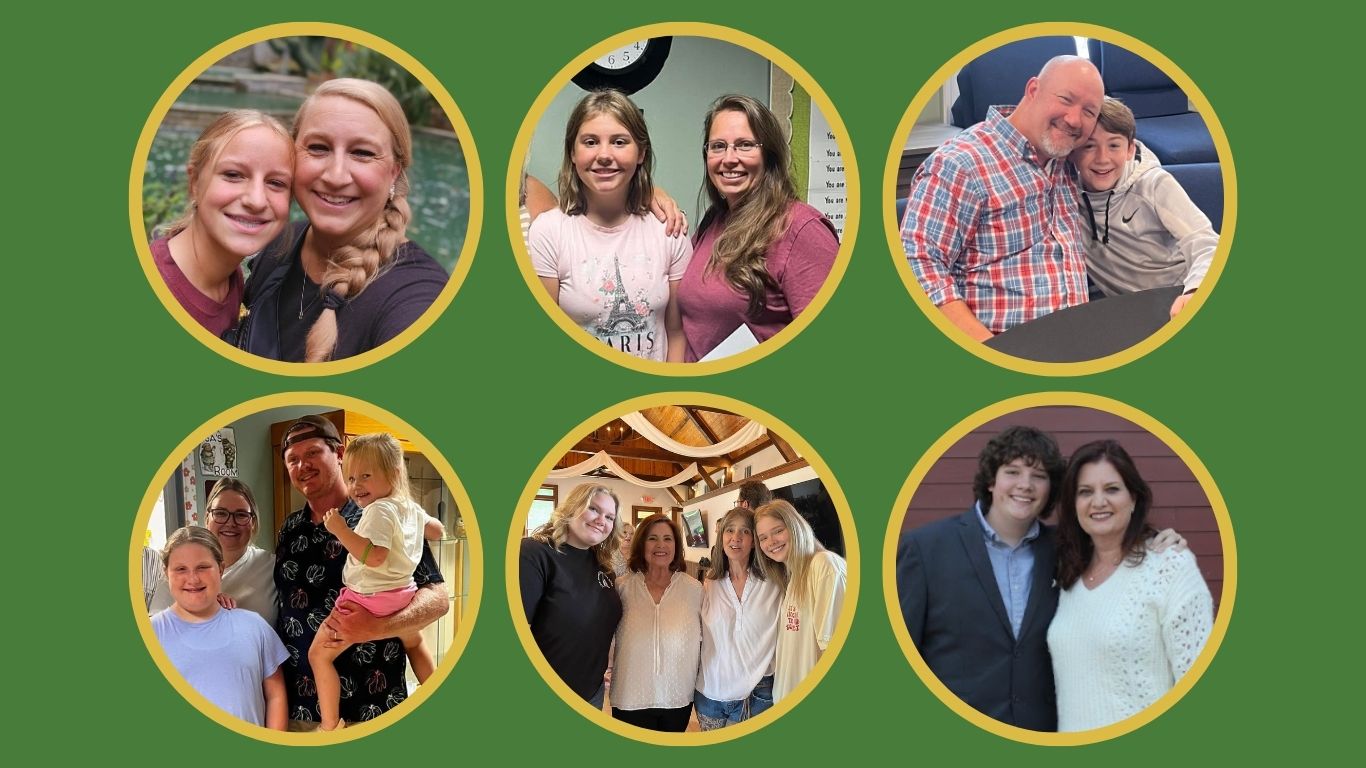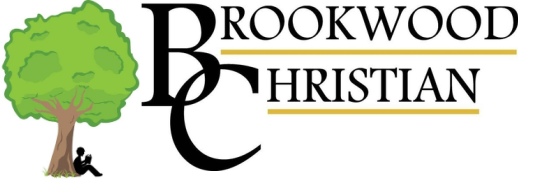
Tuition Payment Plan & Student Information Access
We’ve transitioned to a new platform that combines tuition management and our Student Information System (SIS) (formerly RenWeb). Follow the steps below to set up your Family Portal account and create your payment plan.
Step 1: Access the Family Portal
- New families: Create an account for the financially responsible parent or guardian.
- Click HERE to create your account, or
- Use the quick link on the right-hand toolbar (PC) or scroll down (mobile) to find it.
- Tip: Save the link for future use or access it anytime via the school website.
Step 2: Log In or Register
Returning families: Log in to your existing Family Portal account.
- Log in with your existing username and password.
New Families (First-Time Setup):
- Click to create a new account.
- Use the same email address that you received the setup email.
- A different email may not be recognized by the system.
- After submitting, check your inbox. You should receive a password setup email within 10–15 minutes.
- Once you begin setup, you’ll have 6 hours to complete it.
- When prompted, be sure to select “Parent” as your role.
- Didn’t receive the setup email?
Contact us at office@brookwoodchristian.com for assistance.
Step 3: Set Up Tuition & Access Student Info
- After logging in, follow the on-screen instructions to set up your tuition payment plan.
- You'll also be able to access student information like grades, attendance, schedules, and more through the same portal.
Troubleshooting FACTS Tuition Portal Access
- If you experience any issues after logging into the FACTS Tuition Portal, please contact FACTS Support directly at 1-866-315-9262.
- For security reasons, we do not have access to your account during the setup process, so only FACTS Support can assist you at that stage.
- Once your setup is complete, we’ll be notified that your status is “pending,” and we can then enter your tuition and scholarships.
Family Portal Login – Visual Guide
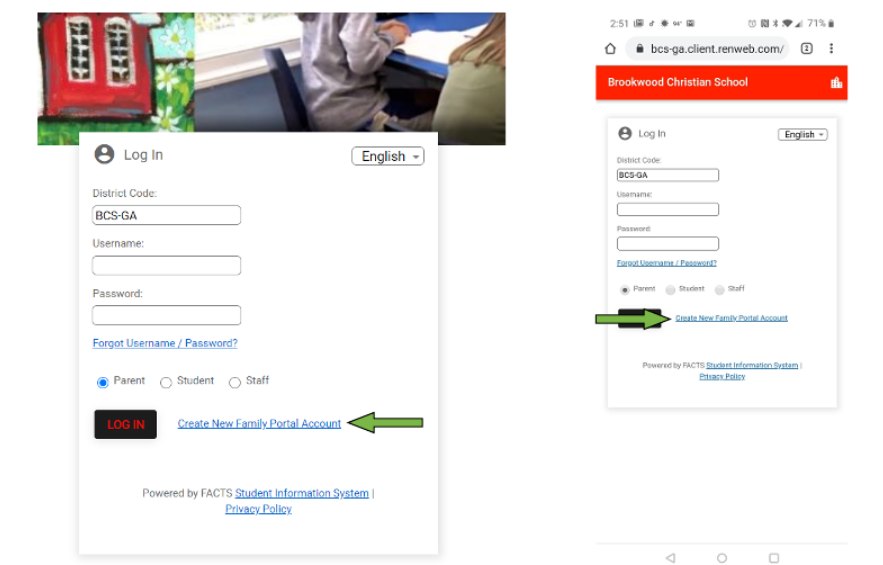
On the menu on the left (PC) you will see FINANCIAL at the bottom, for mobile devices you will need to click on the MENU BARS in upper left, then you will see FINANCIAL at the bottom.
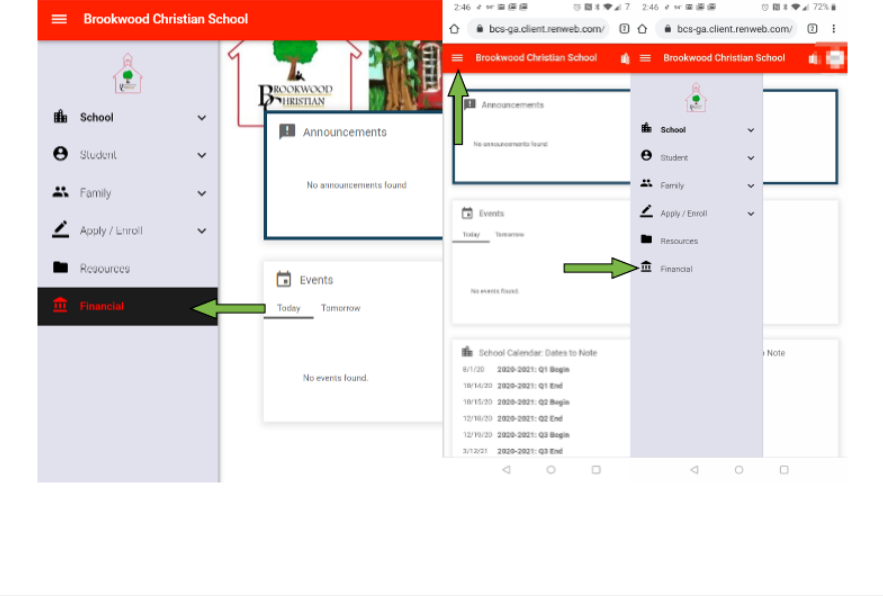
Once you are in the FINANCIAL menu, on PC there will be a box in upper right and there is a link to Set up a Payment Plan, for mobile devices you will need to scroll down. This is an admin view of an account, so it says “disabled”, as we cannot enter that information.